Every update to Windows 11 makes the taskbar worse, and the bigger Search bar, copilot button, and widget popups do not help. An idea: What if you destroyed everything? What if you could view full-width app names once more and reposition the Windows 10 taskbar to any corner of the screen? Although Microsoft will not permit you, you can accomplish it with the help of a free and open-source tool that does not require tampering with the Registry or the Command Prompt: Installing the ExplorerPatcher software is all that is required.
How ExplorerPatcher’s Windows 10 taskbar works
Even if you restart your computer after launching it, the taskbar will automatically return to the Windows 10 style. It is crucial to remember that Microsoft may remove this application with the upcoming Windows 11 24H2 update, which is expected to release in late 2024. However, we have little doubt that the developer community will figure out a solution. You have until November 2025 to decide whether to update to 24H2 or not; if you are on Windows 11 23H2, you will not be compelled to do so either. This will give you ample time to let the taskbar issue resolve itself.
By default, the application modifies the File Explorer, Start Menu, and Windows 11 taskbar. This includes the taskbar buttons, flyout menus, and system tray icons. The program will, by default, display a Windows 10 start icon in the lower left corner of the screen. There will be a Search button and a Task View button (which may be deactivated) next to it, which will display all open windows and apps at once. The apps section will then appear, same as it was in Windows 10. The complete names of the windows and apps will be highlighted, indicating which ones are open. To view a preview and contextual buttons, hover over.
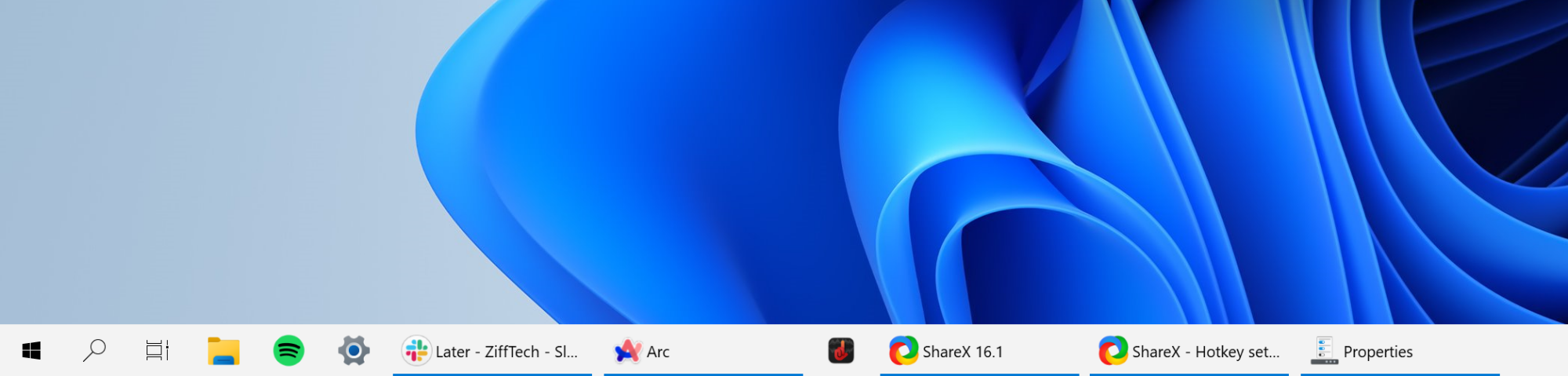
The incredible weather widget from Windows 10 (yes, it is back!) is located on the opposite side of the taskbar, along with your system tray icons, a gear icon to launch Control Center, your clock, a notification button, and a dedicated Show Desktop button that you can press to quickly display the desktop.
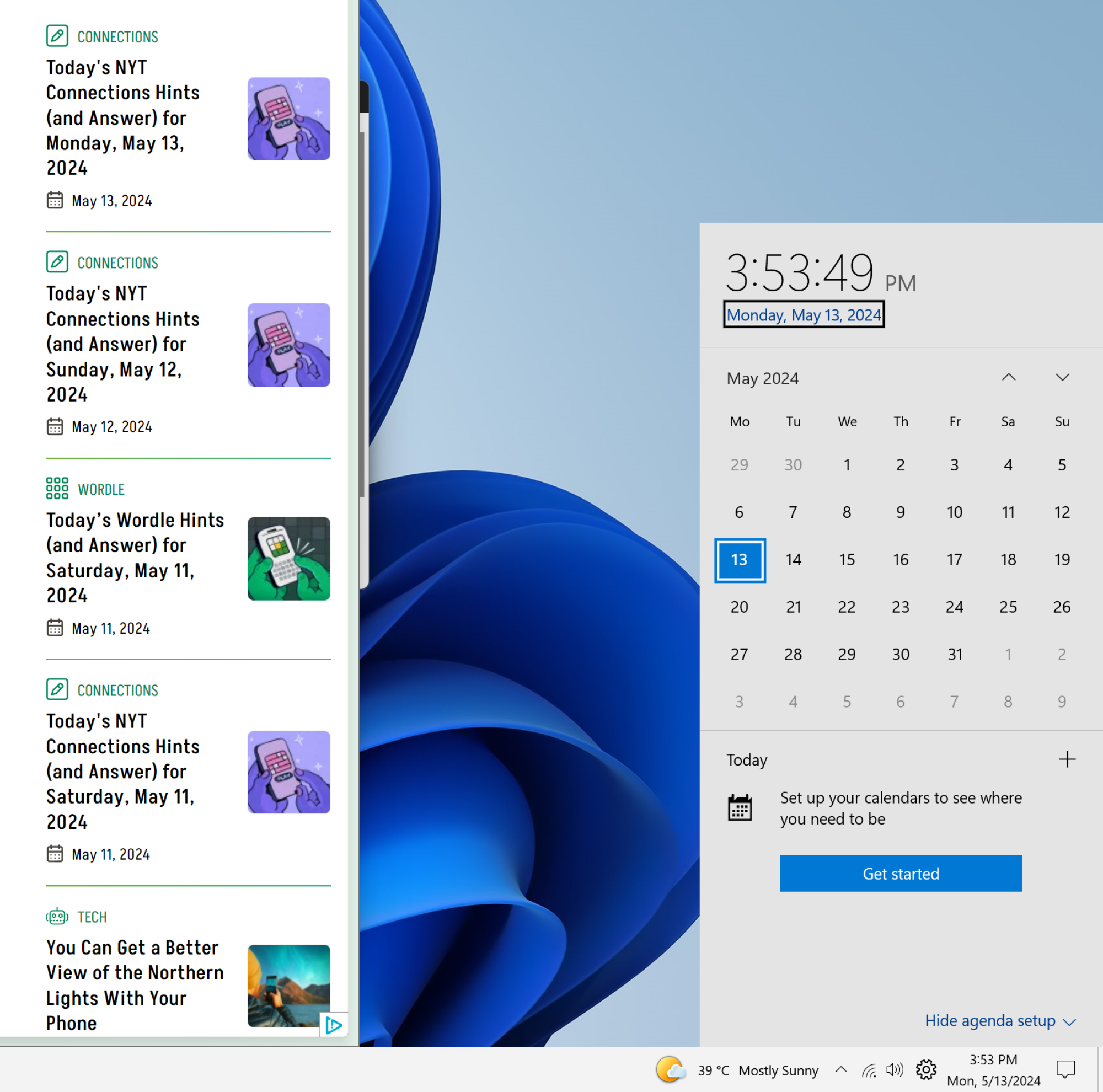
Naturally, the intriguing aspect of this is that Windows 10 is still used for the flyout menus. Therefore, the quick settings and toggles will appear as they would in Windows 10 when you click the Control Center icon. The clock is in the same boat. It will display your forthcoming appointments in the large calendar view (which, in Windows 11, is combined with notifications).
How to customize the taskbar to make it even better
Even the default configuration is really decent. The fact that you can mix and match ExplorerPatcher to your heart’s delight is its best feature, though. Here, you may customize every single component of the start menu and taskbar.
First, let us move the taskbar alignment (which by default is set to center) and the start menu to the left edge of the screen. When the taskbar is empty, right-click and select “Properties.” Navigate to Start Menu > Start Menu Style, then select Windows 10. However, the start menu will still appear in the center, so select the At Screen Edge option under Position on Screen.
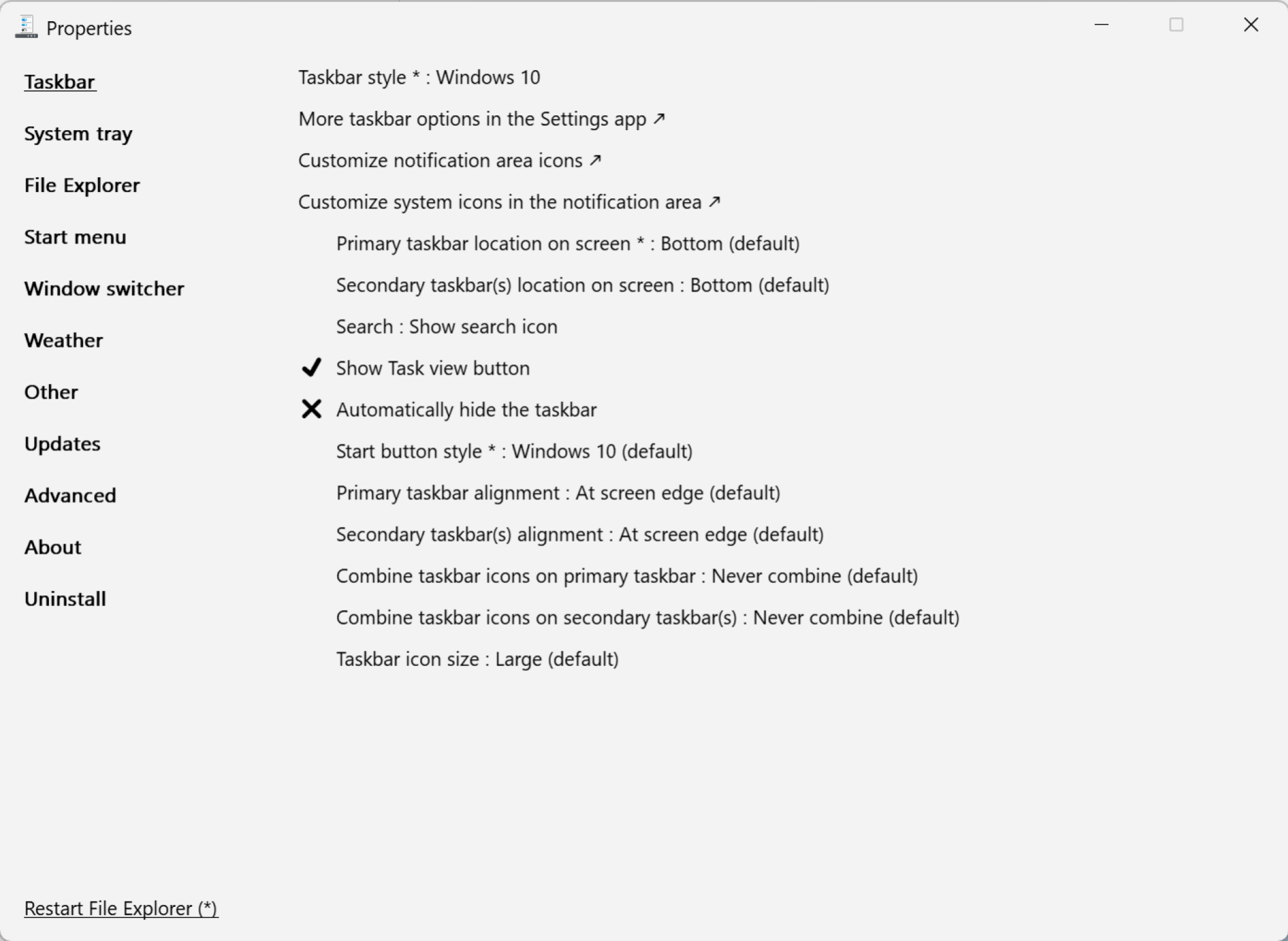
Let us now personalize the taskbar itself. You can dock the taskbar to the top of the screen by selecting Taskbar > Primary taskbar location on screen. You can also choose to hide the Task View and search buttons from the Taskbar area. Additionally, you can center the taskbar as a whole (keeping it functioning as the taskbar in Windows 10). If you would like, you may also go back to using taskbar icons in the Windows 11 design.
The flyouts for every system tray menu can be altered. Navigate to the System Tray and select the options that appear when you click on the Network, Clock, or other icons. You have the option to view the Windows 11 start flyout or the Windows 8 style menu.
Additionally, ExplorerPatcher resolves Windows 11’s complete weather widget problem. Go to Weather > Show weather on the taskbar if you want to always have the weather displayed on the taskbar without having to deal with all the widget bullshit when you click on it. The previous weather widget has returned.
Just remove the application and restart your computer to disable the taskbar and return to the Windows 11 taskbar. By continuing to use the app, you can achieve this. To restore the Windows 11-style taskbar, navigate to Properties > About > Restore Default Settings.