A few built-in features on your MacBook help to maintain the health of its battery. If the laptop gets too hot, it will automatically turn off because hotter temperatures diminish the battery’s lifespan and performance. If it decides you will not require a full charge when the battery is at 80%, it will also reduce the rate of charging. You may have much more control over the health of your MacBook’s battery with certain battery management software, even though these features are sufficient for the majority of users.
The greatest free program for managing the battery on your MacBook is called Battery Toolkit. It enables you to force your MacBook to charge to 100%, stop charging it even when it is connected to power, and maintain the battery percentage of your MacBook between two preset values. On other battery management programs, such AlDente, some of these capabilities are paid for.
The top users of battery management programs are those who prefer to always have their MacBook plugged in. Many users utilize their MacBooks with the lid closed, hooked up to an external keyboard, mouse, and display. It is a little inconvenient to constantly plugging and disconnecting the Mac in these circumstances in order to avoid overcharging. When an app can handle your battery management, why should you do all that effort?
Installing Battery Toolkit on your MacBook
Download Battery Toolkit from its GitHub website to get started. The program is safe to use, but because it is not from a well-known developer, your Mac might not let you install it. To install it, navigate to System Settings > Privacy & Security and select Open Anyway.
Set up the app for optimal battery management
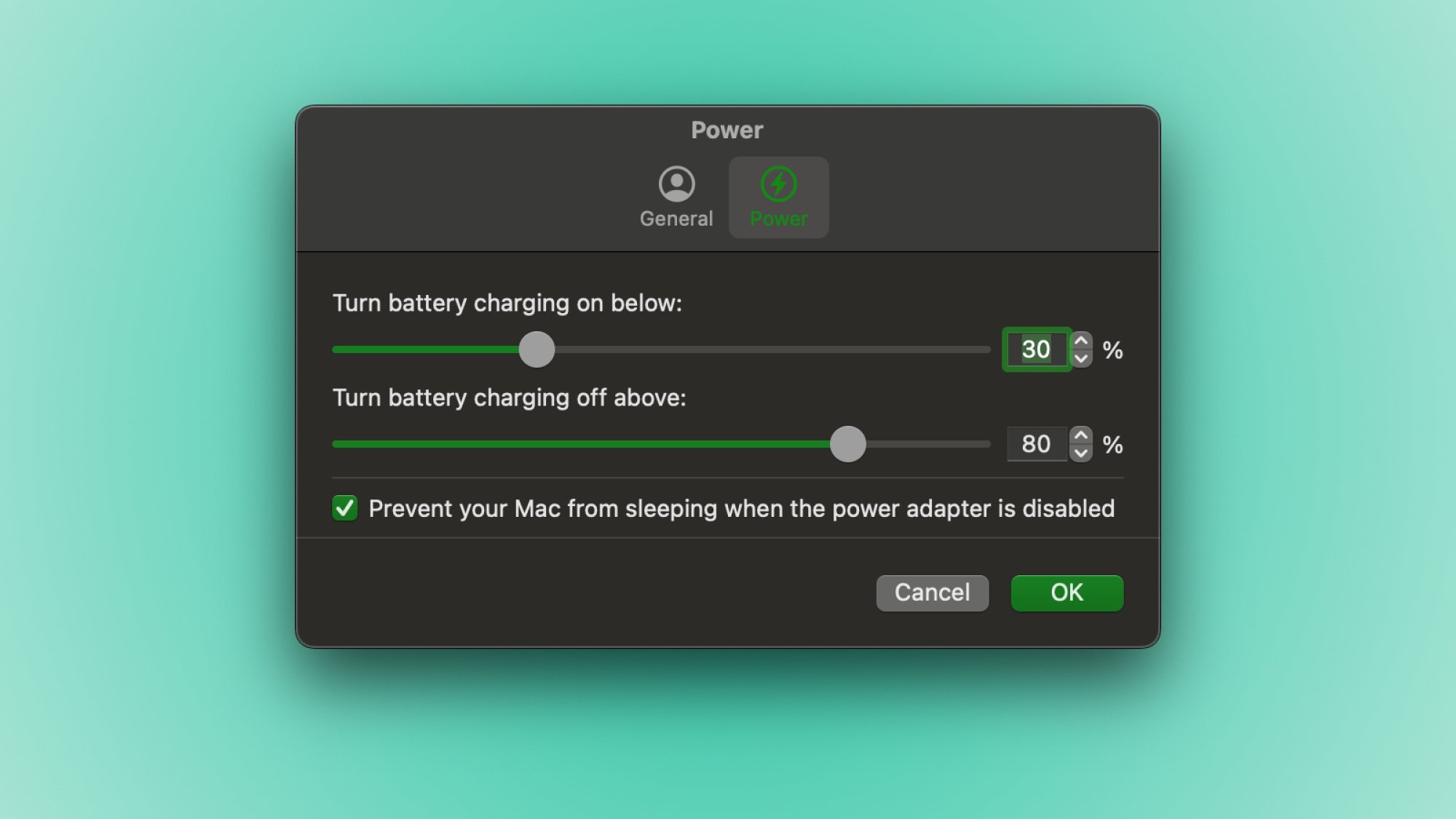
After the app launches, configure it to your preference. From the menu bar at the top, click the Battery Toolkit icon and choose Settings. Select a minimum and maximum percentage figure by going to the Power tab. In this manner, when the value reaches the minimum, your MacBook will begin charging, and when it reaches the maximum, it will stop. My MacBook is kept between 30 and 80%, but you can adjust the settings to suit your needs. When you are done, click OK.
It should be noted that the software only permits you to choose a minimum percentage of 20% and a maximum charge limit of 50%. This is to shield the battery from harm.
Anker 332 5-in-1 USB-C Hub featuring 4K HDMI Display
You only use your Macbook while it is connected, right? Think about getting a USB dock for more connectivity.
Explore additional features
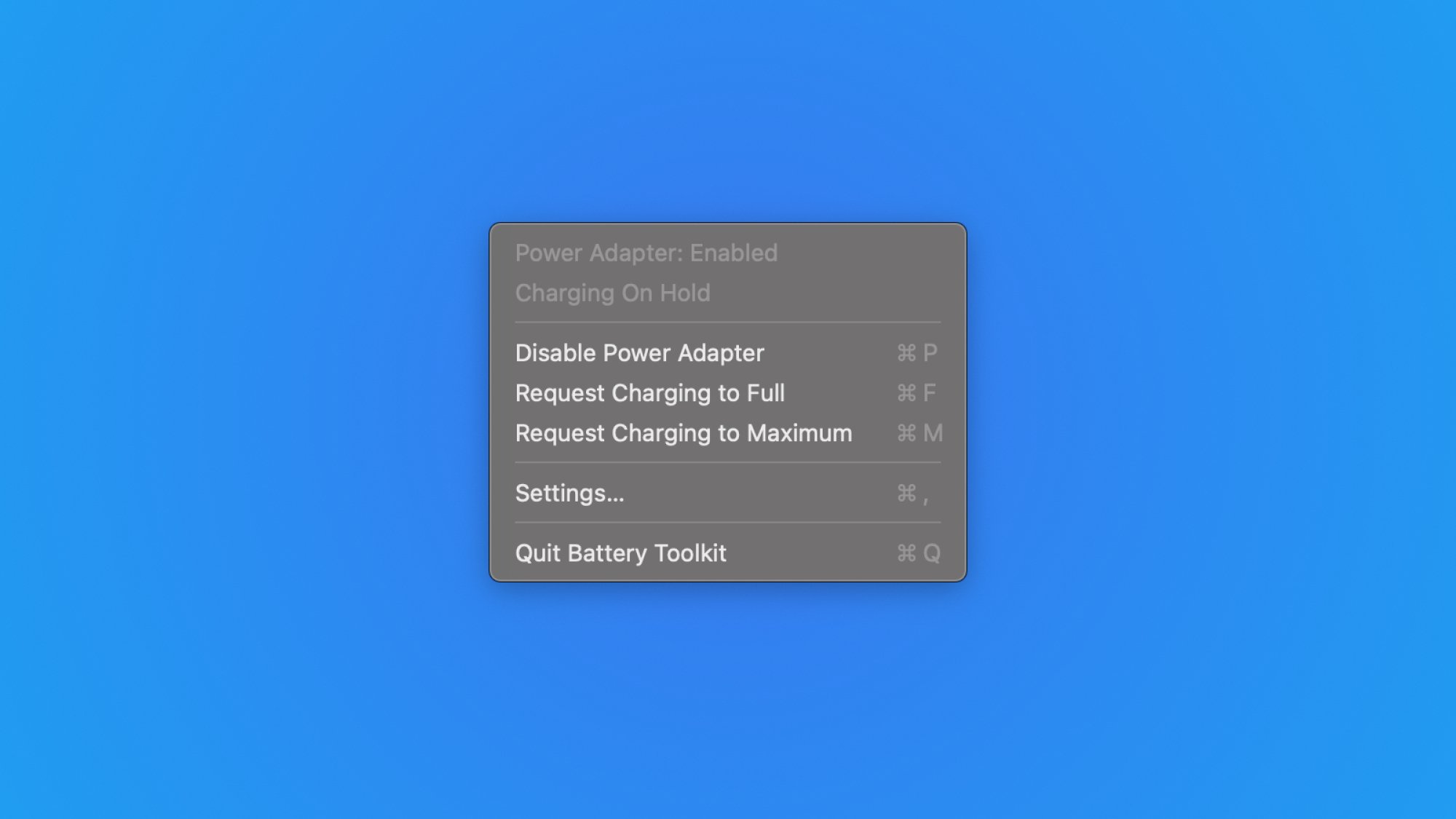
After completing the first setup, Battery Toolkit will operate in the background and carry out your instructions. The program will make sure the MacBook’s battery stays inside the set threshold even if you leave it plugged in all the time. However, there are moments when you need to rearrange things, and the app enables you to do so as well. To view these features, click the menu bar icon for Battery Toolkit.
To temporarily prevent the MacBook from charging while it is plugged in, turn on Disable Power Adapter. You should be aware of these two additional options:
- Request Charging to Full
- Request Charging to Maximum
The way these options are written can make them seem difficult, but they are actually very simple to understand. If you know you will be away from a power source for an extended period of time, you should activate the full charge setting on your MacBook, which will compel it to charge to 100%. The laptop will be charged to the highest level you have designated in the app when charging at maximum capacity.
By selecting Quit Battery Toolkit from its menu bar icon, you can also momentarily disable all of Battery Toolkit is settings.